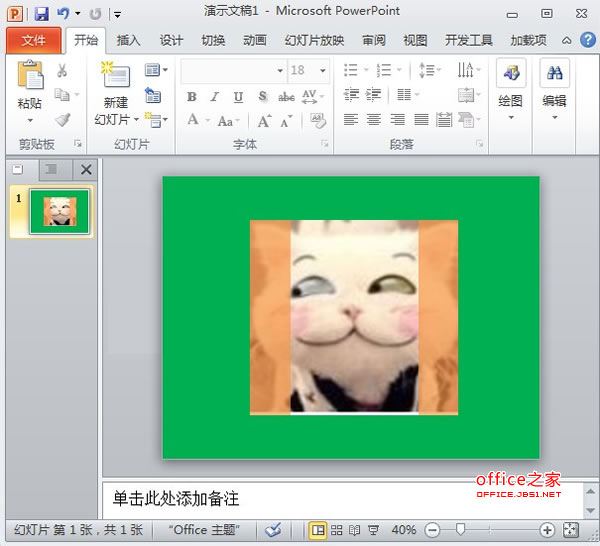【PPT2010中利用透明遮罩手法】ae透明遮罩
时间:2018-08-15 16:41:27 来源:写作资料库 本文已影响 人 
一张图片,在某些时候只想突出它的某一部分,该怎么实现呢?貌似方法有很多,本例为大家介绍的这个是利用透明遮罩手法实现的,原理就是颜色填充,设置透明度然后覆盖不需要突出的部分。感兴趣的朋友可以尝试操作下,或许会有所收获。
简要概述
在插入图片后在插入一个矩形形状,并对其进行颜色填充,这里选择无轮廓不让其有外框,且将透明度调整为33%,另外一边也是同样的覆盖,复制粘贴即可,最后将图片进行局部透明覆盖。
操作步骤
启动PowerPoint2010,插入图片之后,继续插入一个矩形形状。
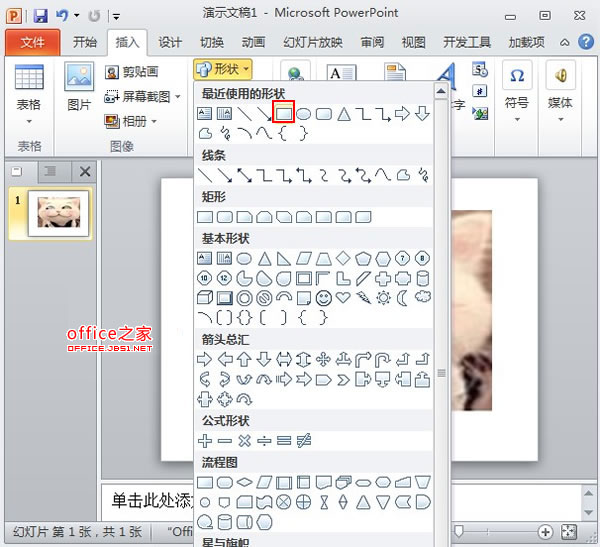
将矩形画出来,覆盖在图片的左侧,如图所示,单击形状填充按钮,选择一种颜色填充。
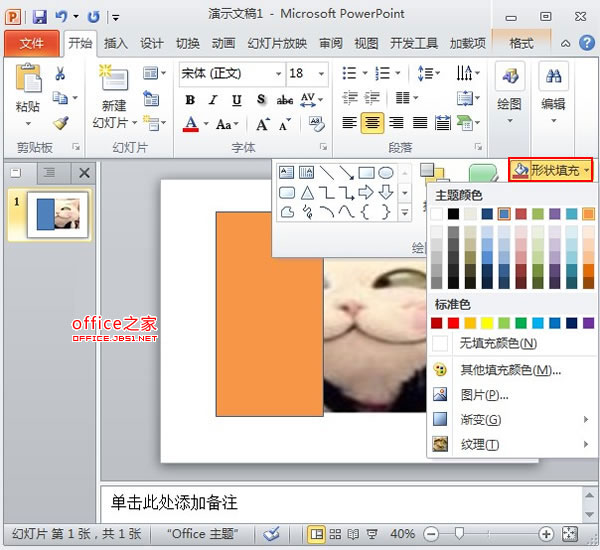
点击形状轮廓,选择无轮廓,这样可以取消矩形外面的线框。
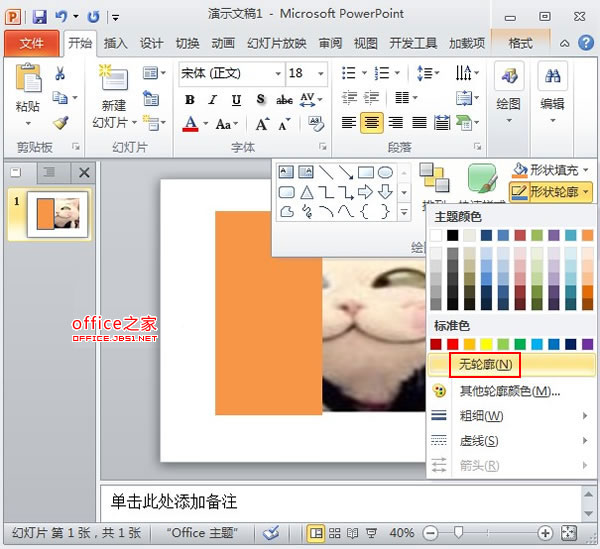
再在形状填充中选择其他颜色填充。
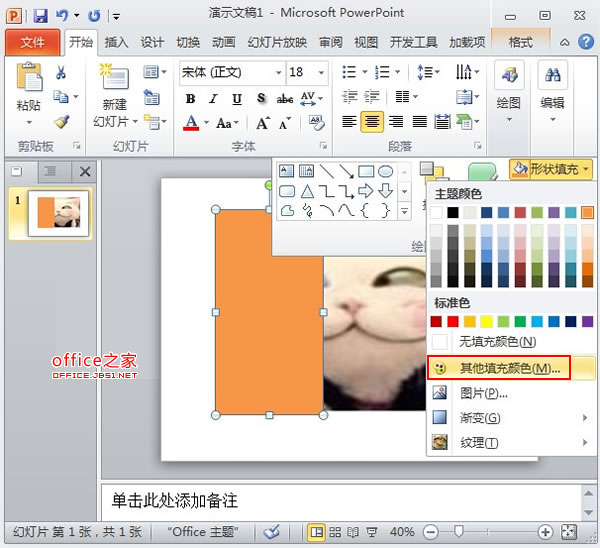
从弹出的界面中,将透明度调整为33%,确定。另外一边也是同样的覆盖,复制粘贴即可。

Ctrl+A全选图形,右击,选择组合--组合。
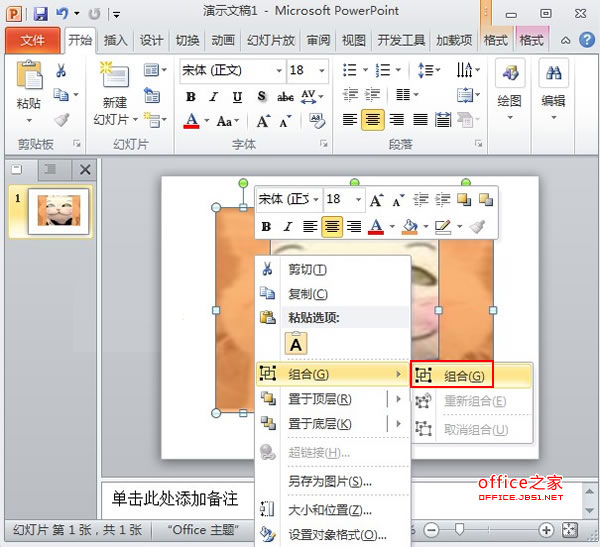
最后我们就将图片进行局部透明覆盖了。